터미널 실행하기
런치패드(Launchpad)를 이용해 터미널을 실행하기
하단의 독(dock)에서 런치패드를 클릭하고,
실행된 런치패드에서 터미널을 찾아 클릭합니다.
OR
스포트라이트 서치 (Spotlight search)를 이용해 터미널 실행하기
단축키 (command + space) 를 입력하여 스포트라이트를 실행하고,
스포트라이트에 터미널(terminal)를 검색하여 터미널을 실행합니다.

Xcode Command Line Tools 설치
homebrew 설치하기 이전에 Xcode Command Line Tools를 먼저 설치하여야 합니다.
xcode-select --install
Homebrew 설치

Homebrew 사이트에 이동하여
위 사진에서 강조된 아이콘을 클릭하여 스크립트를 복사합니다.
복사한 스크립트를 터미널에 붙여넣기 합니다.
위의 복사한 스크립트를 붙여넣으시고 Enter를 입력하셨다면
아래 사진과 같은 내용이 나옵니다.
(password = macOs 사용자 암호)
(password는 아무것도 출력되지 않습니다.
단, 입력은 되고있습니다, 입력 후 Enter를 눌려주세요.)

Homebrew가 성공적으로 설치 되었다면 아래 사진과 같이 나옵니다.
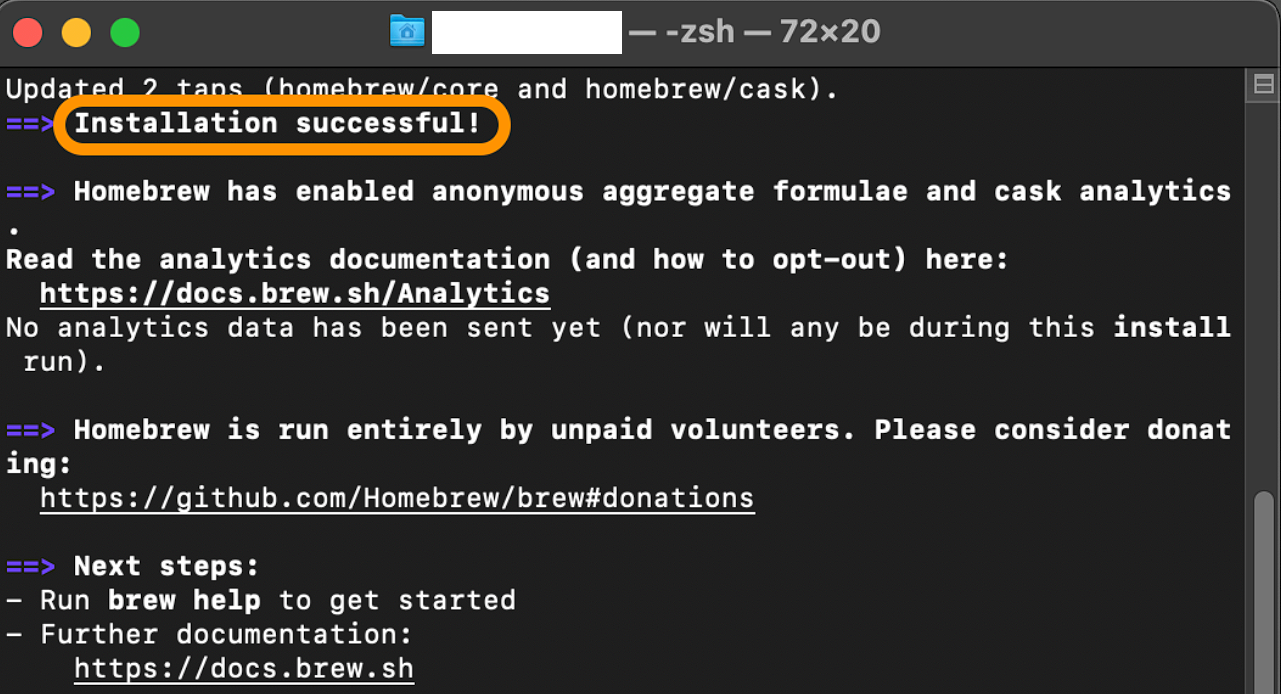
brew help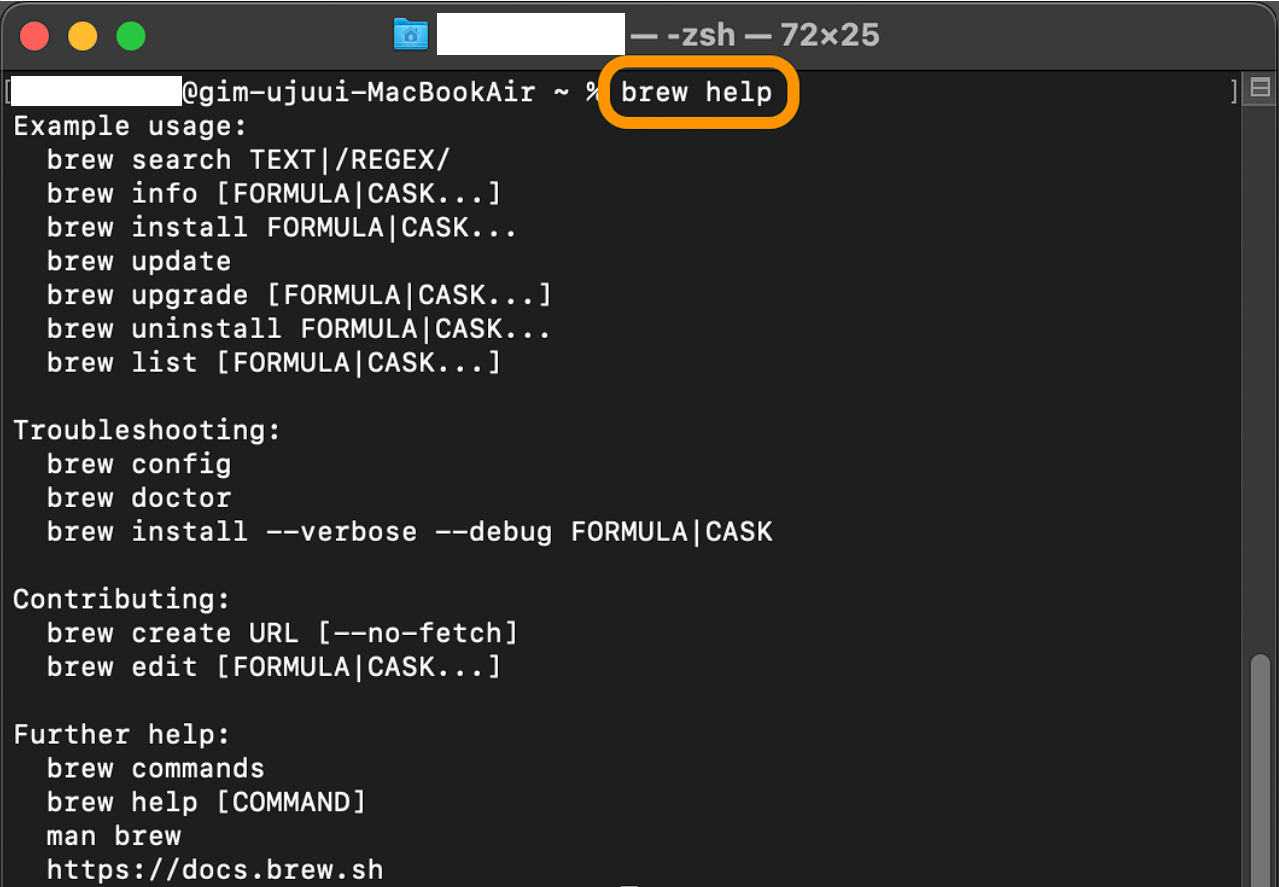
윗 사진과 같이 터미널에 출력된 경우 정상적으로 설치가 완료된 것입니다.
wget 설치
wget은 URL을 통해 파일을 다운로드 하는 프로그램입니다.
brew install wgetwget -O goodjob.txt https://bit.ly/37sJqConeofetch 설치
brew install neofetch
neofetch
Nvm 설치
(Nvm : Node Version Manager = Node.js 버전 관리)
wget -qO- https://raw.githubusercontent.com/nvm-sh/nvm/v0.39.3/install.sh | bash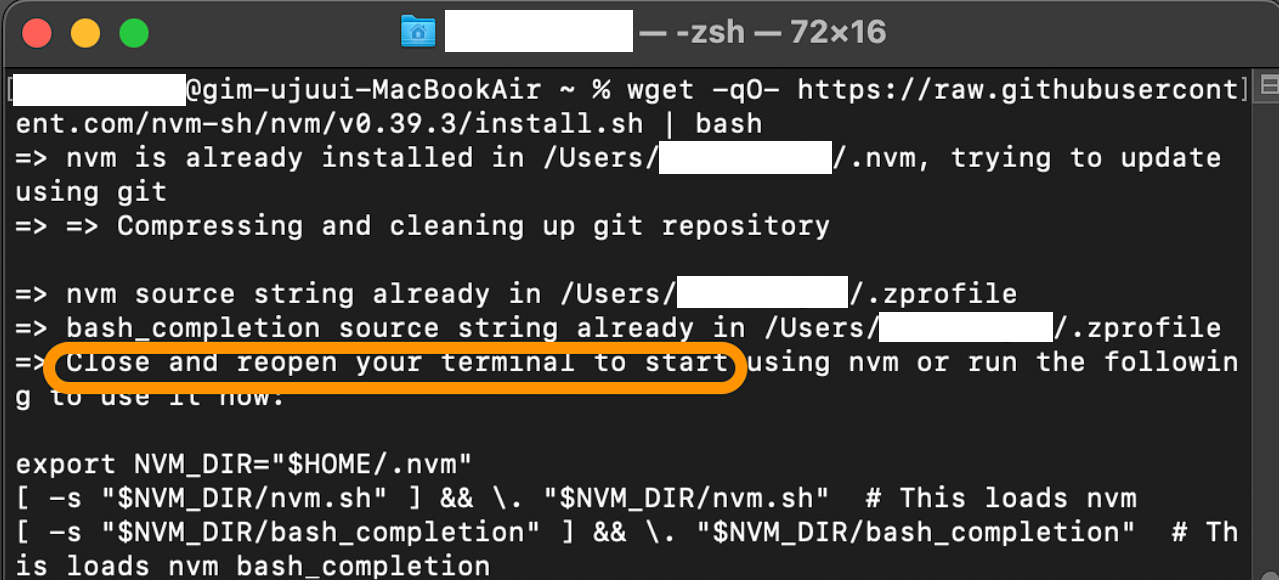
이제 터미널을 다시 시작한 후, 다음 명령어를 입력합니다.
nvm --versionversion이 잘 나온다면 nvm설치를 성공하였습니다.
Node.js 설치하기
(Lts : Long term support = 안정적인 버전)
nvm install --lts해당 명령어를 입력하여 node.js를 설치하고
node -v를 입력하여 node.js의 버전을 확인합니다.
package.json 생성
(npm : Node Package Manager = Node.js 패키지 관리)
임의의 경로에 새로운 폴더를 생성하고 폴더내부로 이동합니다.
mkdir hi
cd hinpm init새로운 package.json 파일을 생성하기 위해 npm init을 입력합니다.
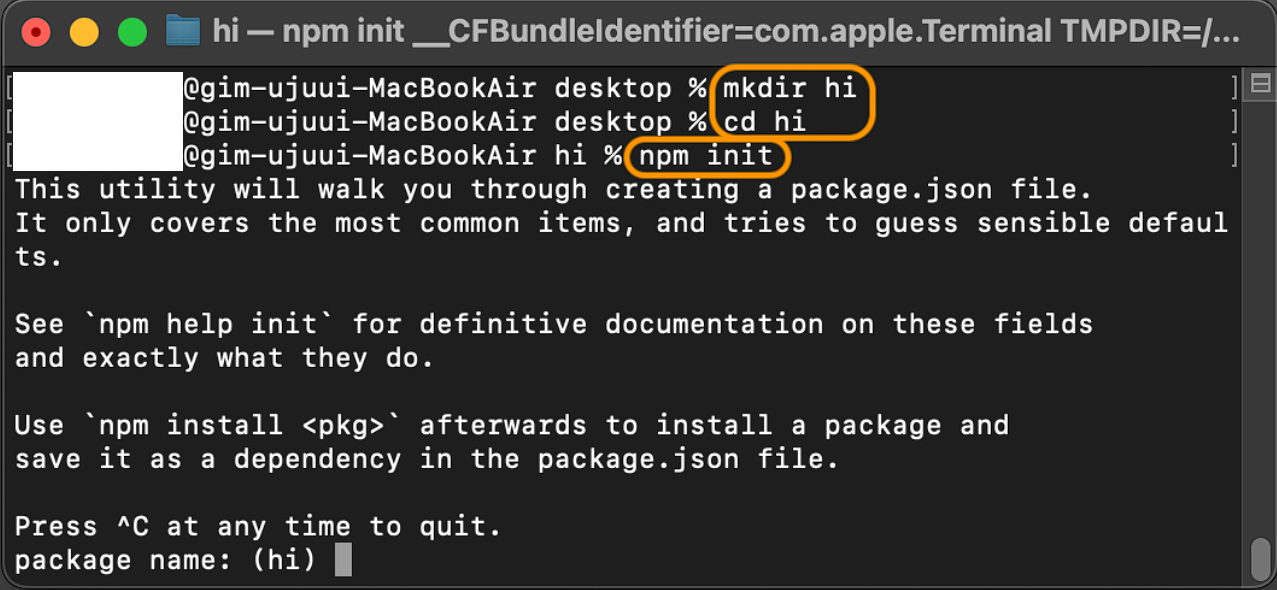
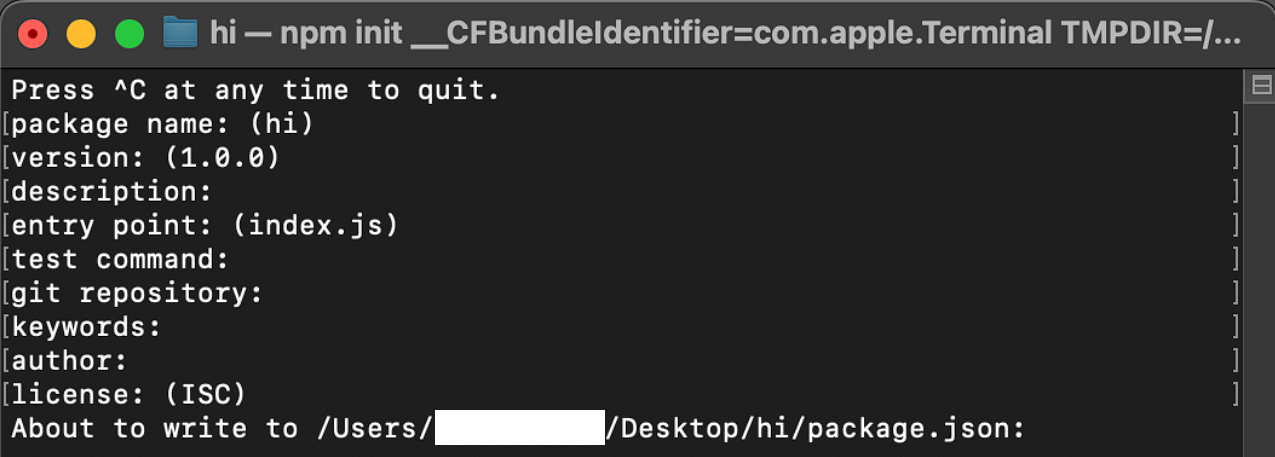
ls
cat package.json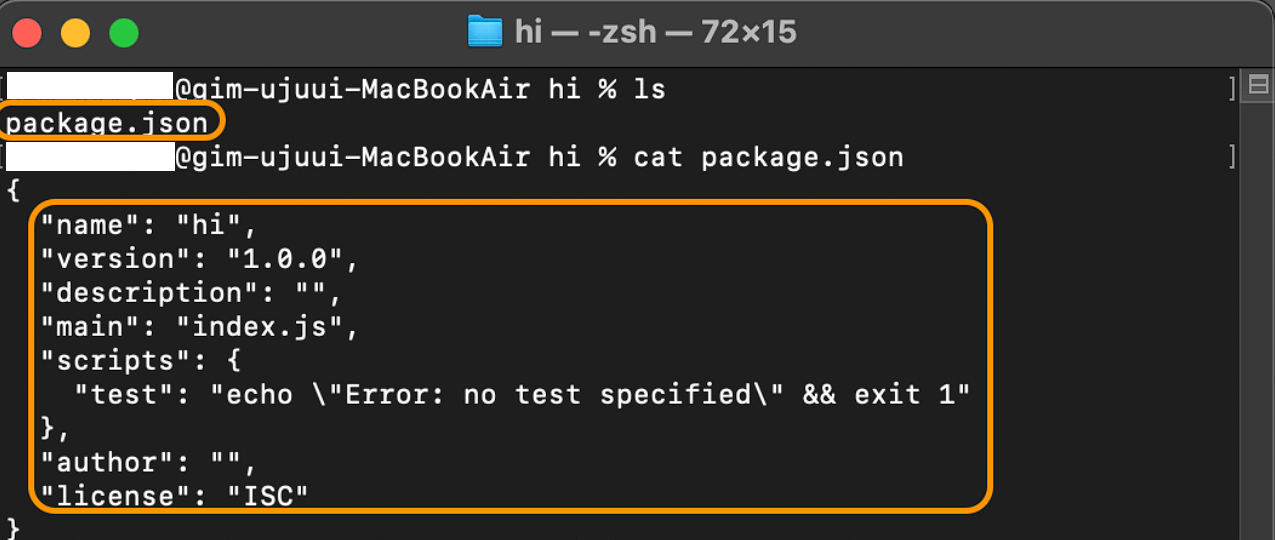
ls 명령어와 cat 명령어로 인해
hi 파일 안에 package.json이 있고,
package.json에는 조금 전에 입력한 내용들이 들어가 있는 것을 볼 수 있습니다.
package.json 확인 & package 설치
(VScode 터미널에서 입력)
npm installnpm install rangenpm run test // test
npm run submit // 제출
Linux 초기 설정 알아보는 시간이었습니다.
틀린 내용은 댓글로 알려주시면 감사하겠습니다.

